
Jira est outil de gestion de projet de grande qualité et qui propose de nombreux outils pour travailler sur des projets Agile. Nous allons voir dans cet article comment créer un board kanban complexe avec Jira.
Nous avions déjà vu comment créer ses propres workflow avec Jira ; je vous conseille d’ailleurs de lire cet article. Il vous sera bien utile pour ce deuxième tutoriel lié à Jira :
Travailler son workflow sur Jira
Notre premier board kanban Jira
Nous allons commencer par créer un nouveau projet sur Jira en allant sur « Projets » en haut. Ensuite, nous irons sur « Créer un projet » en bas du menu qui s’affiche.
Sur cette page, nous allons choisir un projet de type « développement logiciel Scrum » comme présenté ci-dessous :
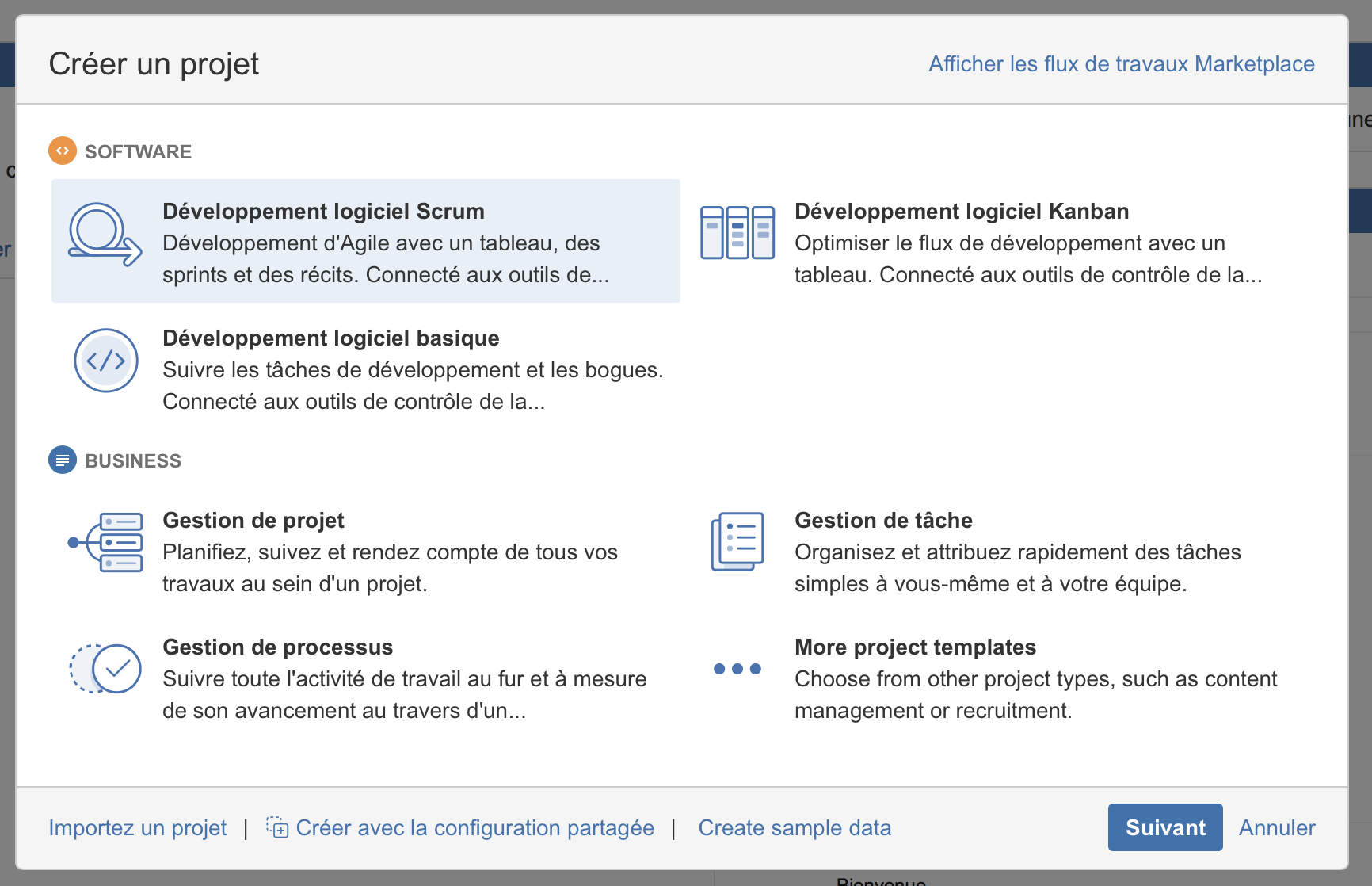
Il vous suffira de choisir le nom du projet ; vous pourrez également choisir une clé si celle présentée par défaut ne vous convient pas. Rien de bien compliqué pour le moment.
Nous nous retrouvons à présent avec cette interface où les deux rectangles du menu de gauche représentent un tableau très simple avec « A faire », « En cours » et « Fini » comme colonnes.

En cliquant sur les trois points en haut à droite, vous pourrez choisir l’option « Board Settings » pour pouvoir modifier votre board Jira.
Voici la page sur laquelle vous arriverez :

Vous pourrez sur cette partie « générale » de la configuration de votre board, décider de changer son nom voire de changer son propriétaire.
La partie « Filtre sauvegardé » est très importante car la requête de filtre de votre board aura un impact très important sur vos projets. En cliquant sur « Modifier la Requête de filtre », vous pourrez modifier cette requête qui fait office de filtre.
Menu colonnes
Le menu colonne permet de définir les états qui seront appliqués sur chaque étape du board. Par défaut, vous aurez ceci sur votre projet :
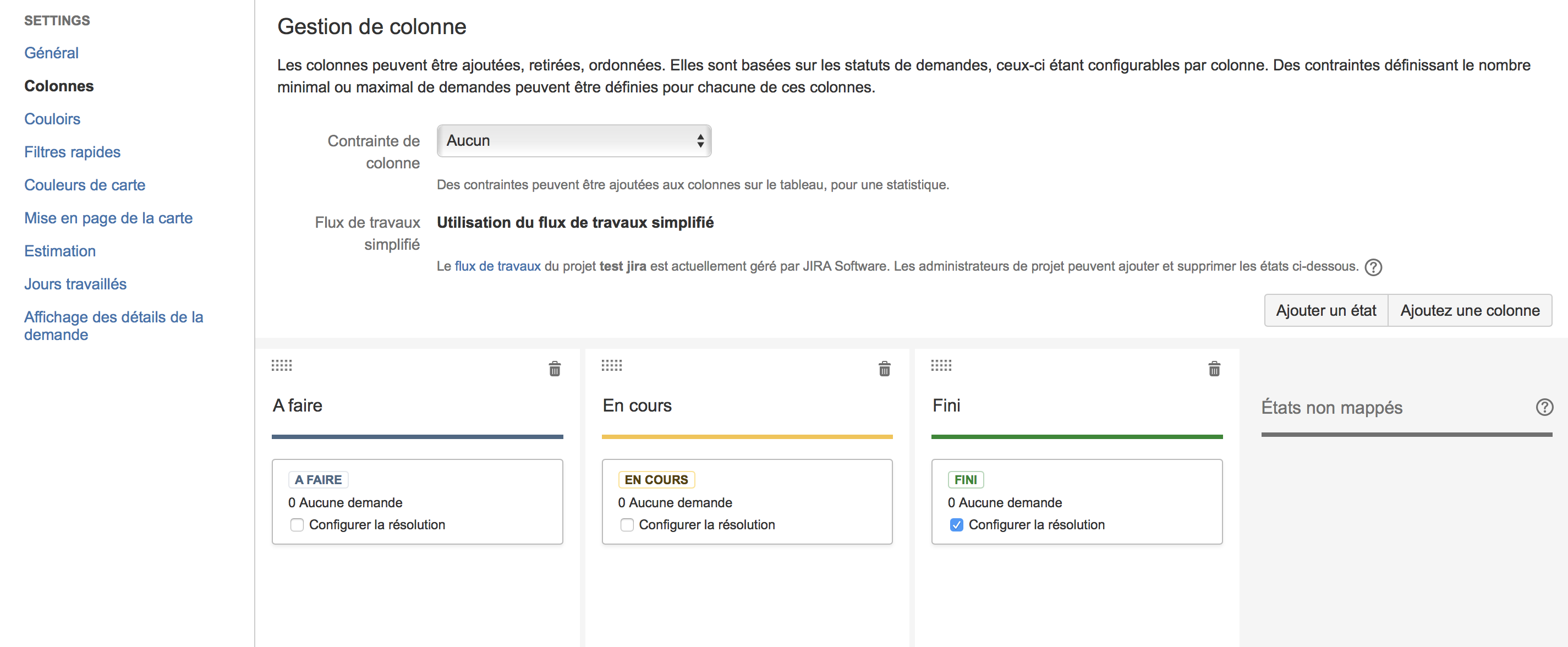
Si vous faites un workflow plus complexe, vous pourrez mettre toutes les étapes que vous désirez dans les colonnes que vous souhaitez.
Vous pourrez rajouter une nouvelle colonne ou ajouter un nouvel état directement sur cette page sur votre board.
Vous pourrez également rajouter une contrainte à vos colonnes afin d’imposer l’interdiction de pouvoir mettre plus que X tickets au sein de celles-ci. Très utile quand nous désirons limiter les demandes comme il est recommandé de le faire en Kanban.
Menu couloirs
Le menu couloir permet de créer des regroupements de type de tickets visuellement. Ceci est très pratique pour rassembler les tâches techniques d’une user-story ; l’ensemble s’affiche vraiment très bien de façon groupée.
De plus si toutes les tâches techniques passent à une colonne, Jira vous demandera si vous désirez passer votre user-story à cette étape. Je peux vous dire que c’est une excellente idée d’Atlassian.
Menu filtres rapides
Ce menu vous permet de créer des filtre sur votre board sur lequel il suffira de cliquer pour les appliquer. Si vous désirez écrire un nouveau filtre, il vous suffira de le nommer et d’écrire le filtre dans le langage JQL (langage proche du SQL de Jira).
Voici un exemple qui devrai vous éclairer :
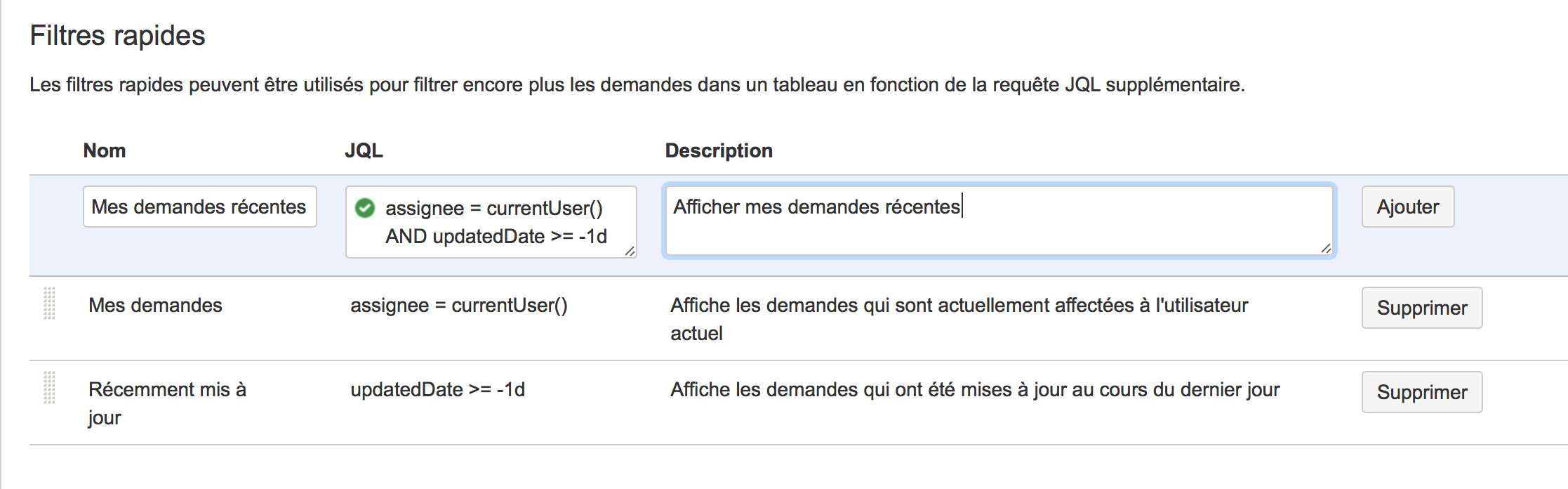
Menu couleurs de cartes
Je ne vais pas m’étaler sur ce menu, il vous permettra de colorer les bords des cartes si vous le désirez selon le critère choisi : types de demandes, priorités, selon les attributions ou selon des requêtes (une requête JQL par couleur).
Menu mise en page de la carte
Ce menu permet d’ajouter des éléments sur vos cartes sur les board ou sur le backlog qui peuvent vous être utiles. Moi en général, j’aime bien ajouter les « Story Points » sur mes boards.
Vous trouverez la même chose pour les détails des demandes où vous pourrez rajouter des champs sur ces détails dans le menu « Affichage des détails de la demande ».
Boards complexes avec Jira
Nous allons voir comment faire des boards complexes avec Jira maintenant que les boards ne sont plus un secret pour vous.
En haut vous pourrez aller dans « Tableaux » puis « Afficher tous les tableaux » pour arriver sur la liste des tableaux disponibles. A ce moment là, vous pourrez en haut à droite « Créer un tableau ».

A ce moment là, Jira vous propose deux types de tableau. Chacun de ces types a ses propres spécificités.
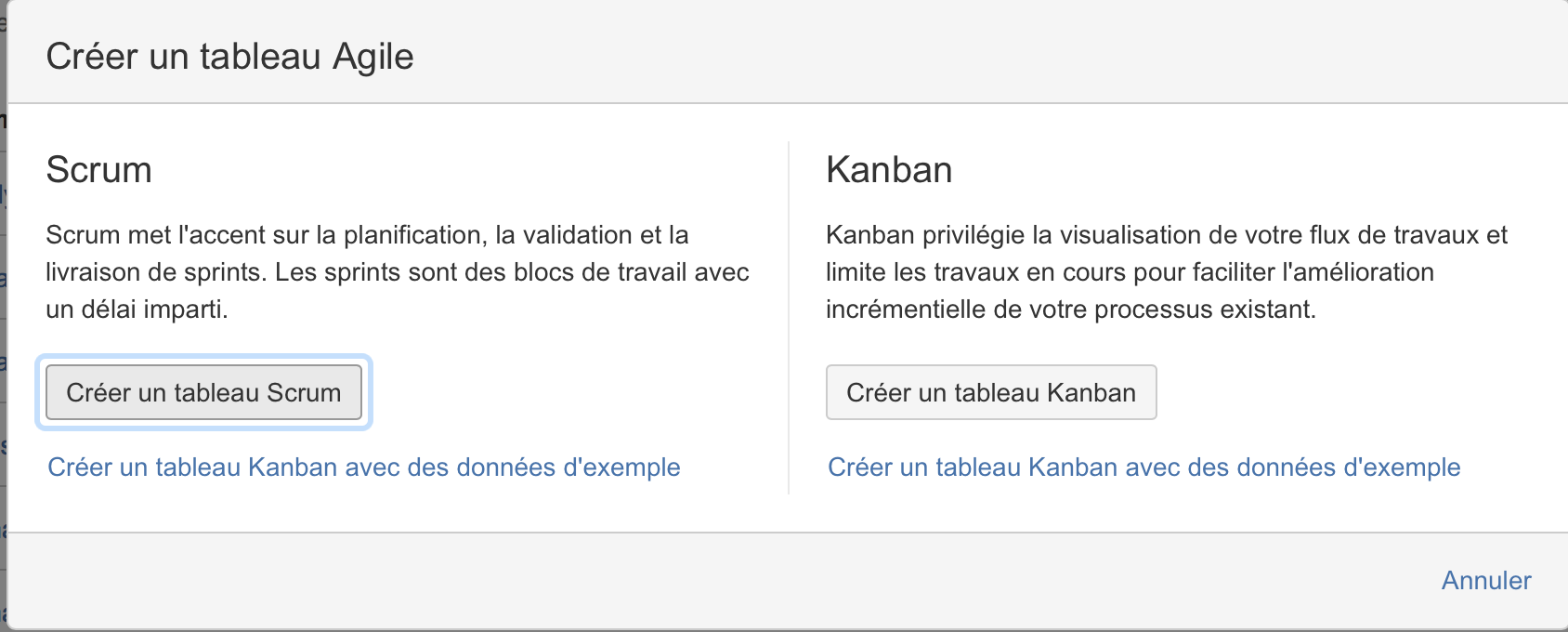
Nous allons créer un tableau Scrum qui propose des fonctionnalités intéressantes. Ensuite, il vous suffira de le plugguer sur le projet qu’on avait créé et de lui donner un nom bien explicite.
Préparation d’US
Pour exploiter notre tableau nous allons créer 3 user-stories comme ceci :

Vous voyez que la partie Backlog vous propose la création d’un sprint ce qui est très intéressant. Nous allons « créer un sprint » en cliquant sur le bouton bleu en haut à droite.
Une nouvelle section est ouverte « Sprint 1 » au dessus de notre liste de user-stories dans laquelle vous pourrez glisser toutes les user-stories qui seront à traiter dans le Sprint 1.
N’oublions pas que cela est le travail du Product Owner et qu’il peut être intéressant de ne pas autoriser les développeurs à pouvoir faire ce type d’action.
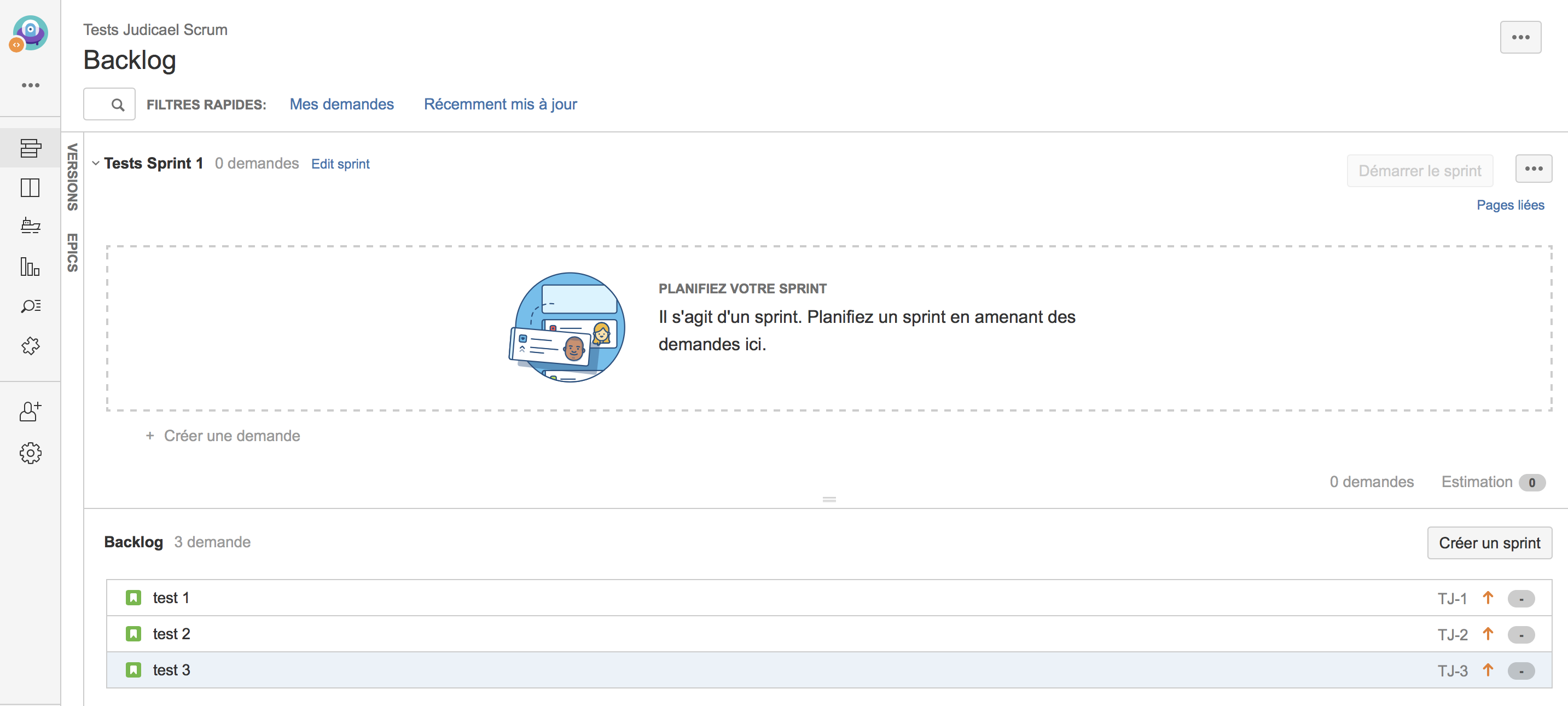
Démarrage du sprint
Dès que ce sprint aura au minimum une user-story, Jira vous proposera de commencer ce sprint 1. De façon astucieuse, Jira vous affichera d’ailleurs le total des points d’effort contenus dans ce Sprint 1.
En cas de besoin vous pourrez cliquer sur le bouton « … » pour supprimer votre sprint. Vous pourrez également créer un deuxième sprint en cliquant une nouvelle fois sur « créer un sprint » ; cela permettra de préparer vos sprint en avance.
Nous sommes dans un monde agile donc vous pourrez sans soucis revoir les sprint qui ne sont pas commencés sans le moindre soucis. Cela est d’ailleurs vrai pour le sprint démarré mais à utiliser avec modération.
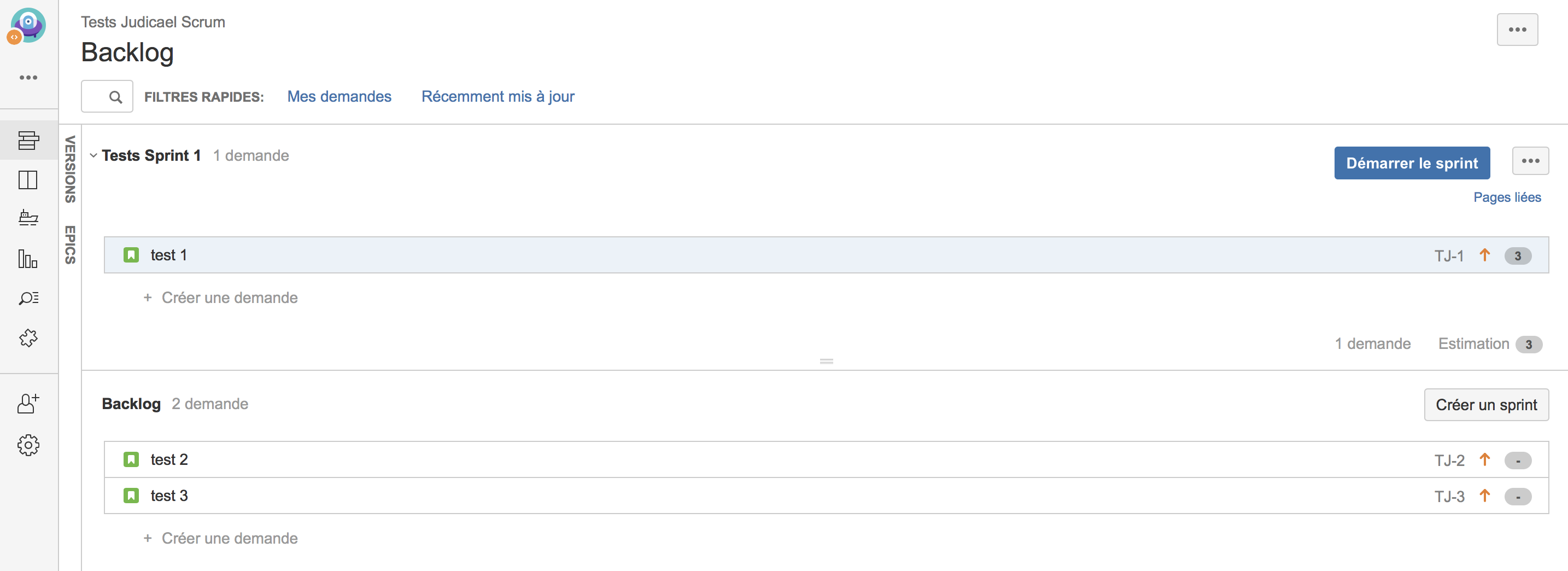
Le démarrage du sprint est classique, il vous demandera de mettre une date d’ouverture, un temps et les objectifs. C’est vraiment dans la philosophie Agile en effet.
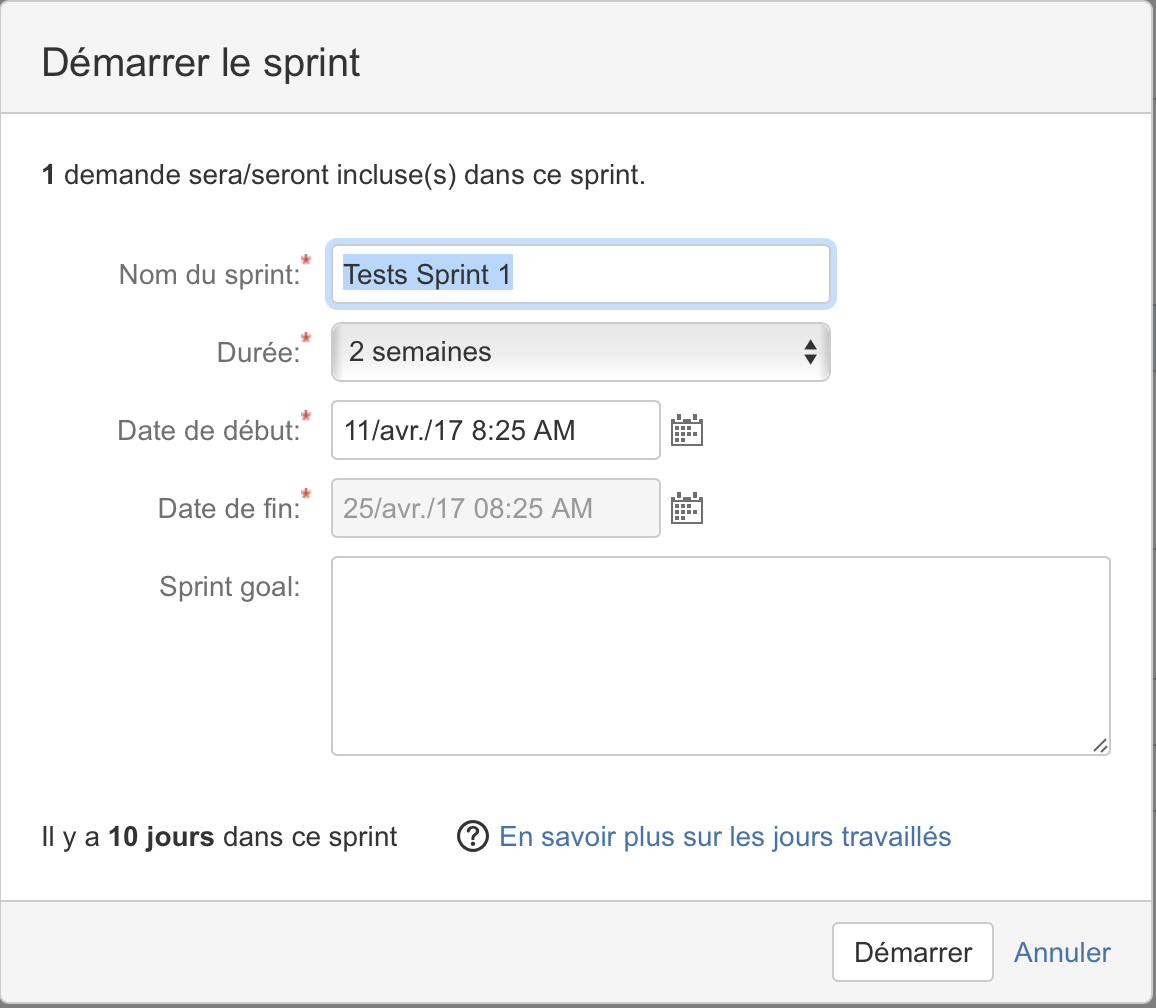
Quand le Sprint est démarré, vous verrez que le ou les tickets que vous avez glissé dans votre Sprint apparaîtront sur le board que vous venez de créer.
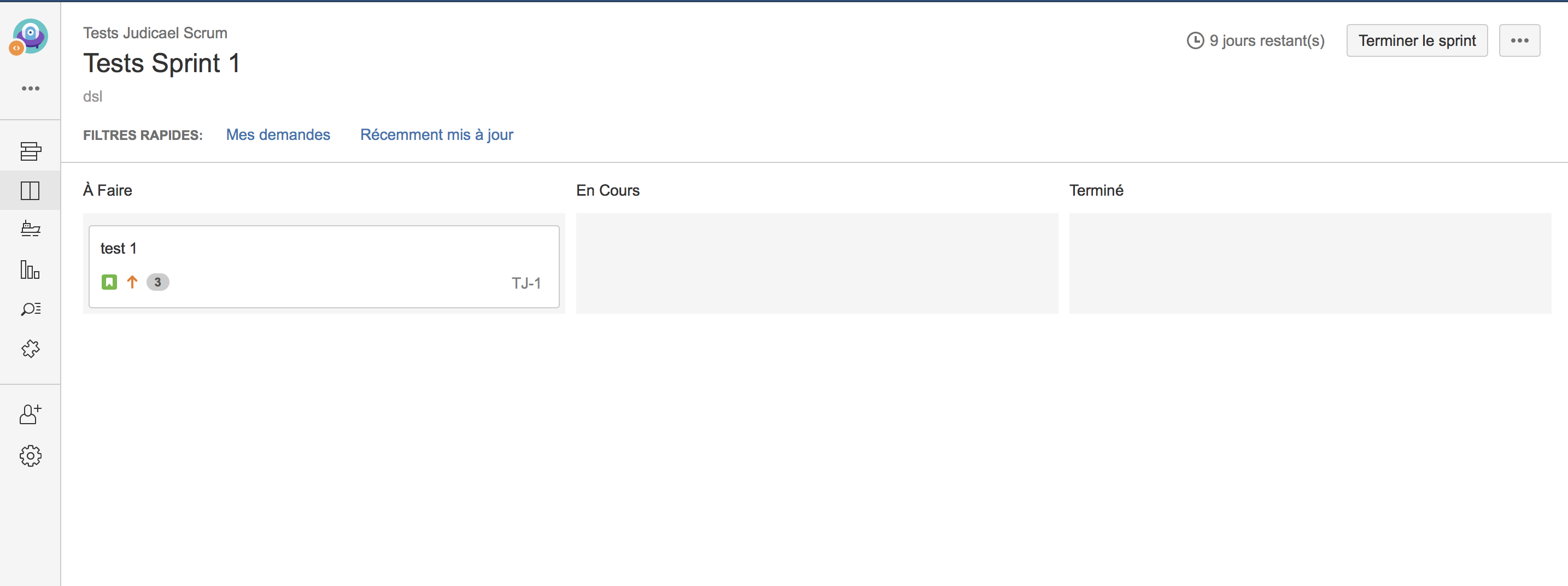
Ce concept n’existe pas sur les board Jira de type Kanban qui affichent tous les tickets dans leur ensemble. Vous comprendrez que le choix du type de board est donc très important dans Jira ; il permettra de déterminer les petites options complémentaires vous seront d’une très grande utilité.
Chacun son board
Si vous suivez ce blog régulièrement, vous devriez savoir que j’aime bien différencier le board pour le Product Owner et le board pour les développeurs. Cela permet de bien gérer les différentes phases de vie d’une user-story au sein d’un backlog.
Par exemple le Product Owner aura besoin de ce type de board qui ne se concentrera que sur les user-stories et sur leur cycle de vie avant d’arriver dans les futurs sprint :
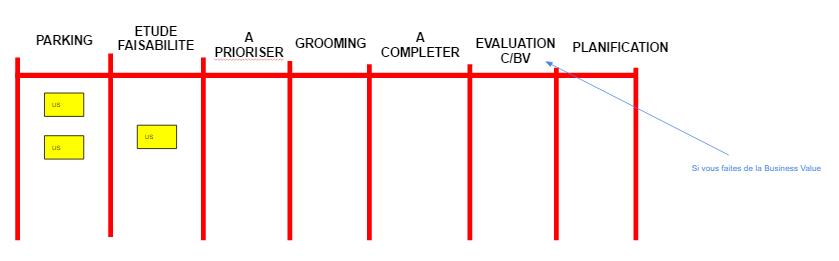
Voici l’article qui parle du board du Product Owner : lire l’article.
Les développeurs vont en Scrum créer des tâches techniques et ne s’occuperont que des user-stories qui seront mises dans un sprint. Le Product Owner pour sa part ne s’intéressera pas à ces tâches techniques.
Mais comment faire alors ?
Vous allez devoir créer un worflow qui va proposer les différentes étapes de vies de votre user-story : nouvelle, parking, étude de faisabilité, à prioriser, grooming, a compléter, évaluation C/BV, planification, à faire, en cours, test et done.
Bien évidement, il faudra également faire toutes les transitions nécessaires entre les états (référez-vous à notre article Jira proposé en début d’article).
A ce moment là vous allez créer deux tableaux différents qui ne travailleront pas sur les mêmes états. Le board du Product Owner sera un board « Kanban ». Il proposera de différencier le backlog et le board ; une user story sera dans le backlog ou sur le board.
En modifiant votre board, vous aurez alors les états de chaque colonne de votre tableau ; vous aurez également les états liés au backlog (dans notre cas, ça serait nouveau).
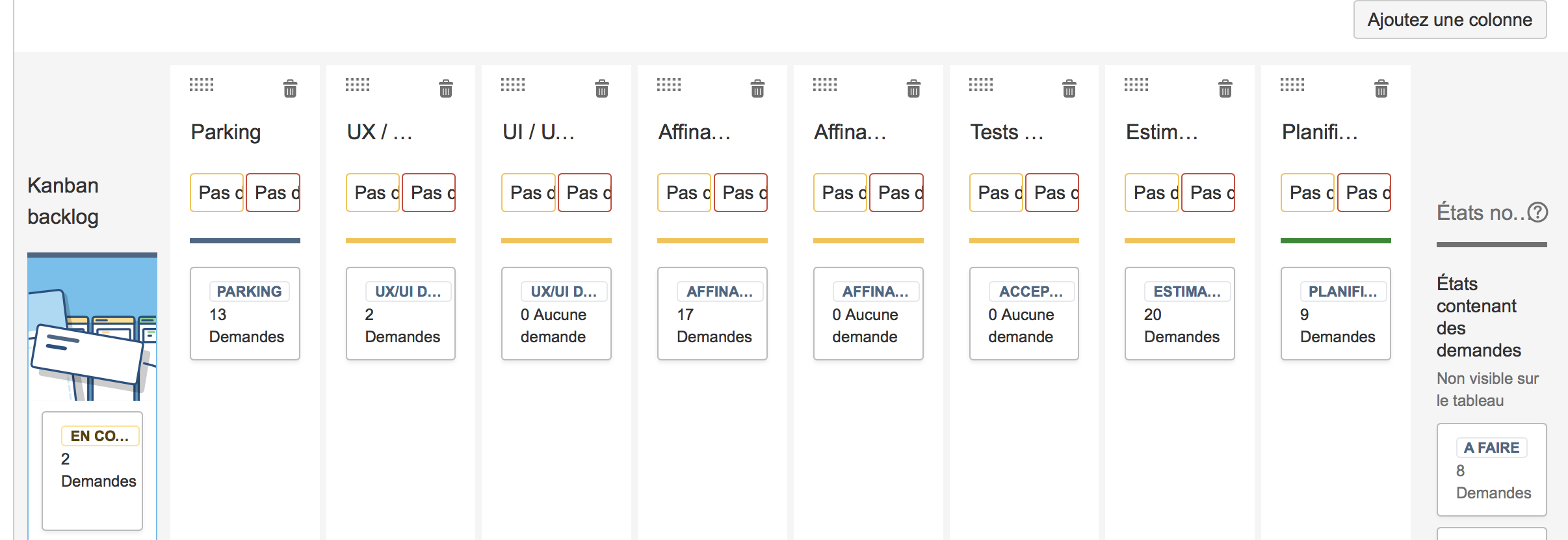
Nous faisons un deuxième board mais cette fois de type « scrum » pour les développeurs sur lequel on configurera les états pour qu’ils n’apparaissent qu’à partir de « planification ».
Du coup le Product Owner n’aura plus qu’à créer ses sprints et ne verra que les tickets qu’il avait précédemment mis à planifier ; cela évite d’avoir un backlog de développement trop lourd visuellement.
Conclusion board kanban
Ces manipulations ne sont pas simples, mais Jira propose une véritable gestion de projet agile de qualité. L’outil est relativement complexe à prendre en main en contre-partie de proposer énormément de choses ; malgré ce tutoriel, je pense qu’il vous faudra creuser un peu pour le terminer et obtenir le board kanban de vos rêves (ou presque).
Mais vous saurez que tout cela est possible dans Jira. Son utilisation s’adapte plutôt bien aux différentes façons de faire ses projets en Scrum ou en Kanban (méthodes comme le Scrumban et autres dérivés également). Les boards complexes avec Jira n’auront plus de secret pour vous.
Bon courage avec Jira et n’hésitez pas à me demander si vous avez des questions.
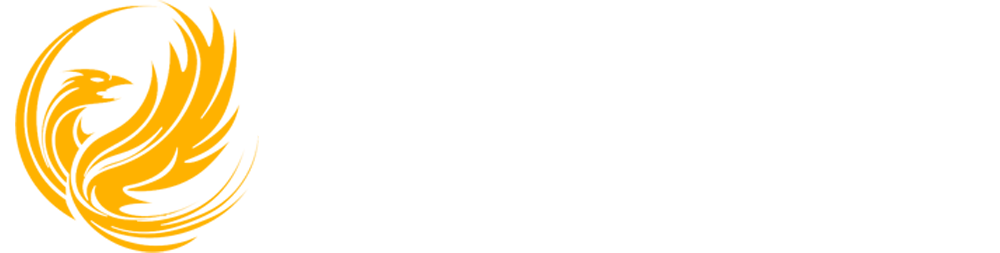
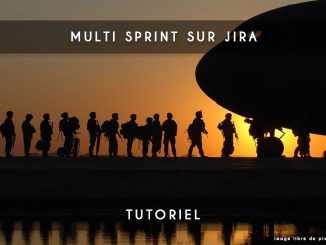
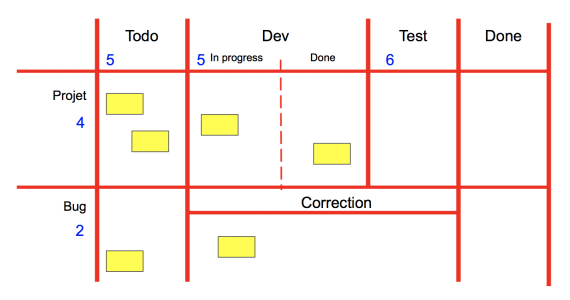
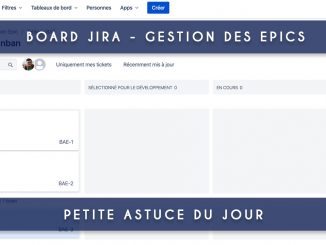
Bonjour!
Article très intéressant. Auriez-vous des vidéos par hasard ?
Florian
Bonjour,
Désolé je n’en ai pas malheureusement.
Bonjour
Y a t-il une façon d’afficher un Épic avec ses demandes associées sur la même ligne d’un tableau de bord ? Exemple :
Epic1 demande1. Responsable demande 1, demande 2, responsable demande 2
Merci
Bonsoir,
Voici un article qui devrait répondre à ta question :
https://blog.myagilepartner.fr/index.php/2020/04/24/board-jira-avec-les-epics/