
Jira est devenu un logiciel incontournable dans la gestion de projet agile car il est utilisé par un très grand nombre d’entreprises. Celui-ci possède un plugin Portfolio Jira très intéressant qui mérite d’être connu.
Si vous voulez allez voir les autres articles sur Jira, voici ceux que j’avais déjà réalisé dans le passé.
Articles :
Travailler son workflow sur Jira
Faire des boards complexes avec Jira
Comment faire du multi sprint sur un projet Jira ?
Gérer le type d’items sur Jira
Ajouter le Portfolio Jira
Pour avoir le Portfolio Jira, il faut aller sur la Marketplace Jira et chercher Portfolio.
Si vous avez encore quelques difficultés pour vous retrouver dans la nouvelle interface de Jira, voici quelques imprim-écran qui vont vous guider.
En premier lieu, il faut commencer par se diriger dans les composants Jira :
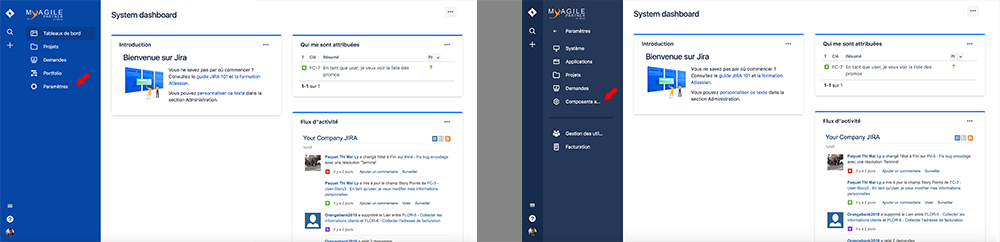
Ensuite, il suffit d’aller chercher « portfolio » pour trouver ce composant additionnel que nous allons voir dans cet article. Bonne nouvelle, ce composant est utilisable gratuitement temporairement.
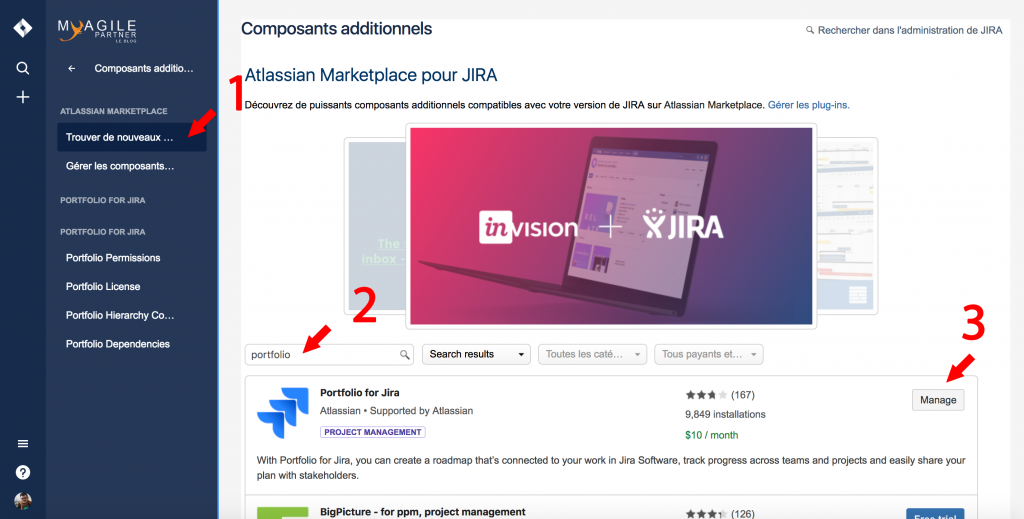
Au moment où le Portfolio Jira sera installé, vous pourrez le retrouver facilement au niveau des menus comme le montre l’image ci-dessous :
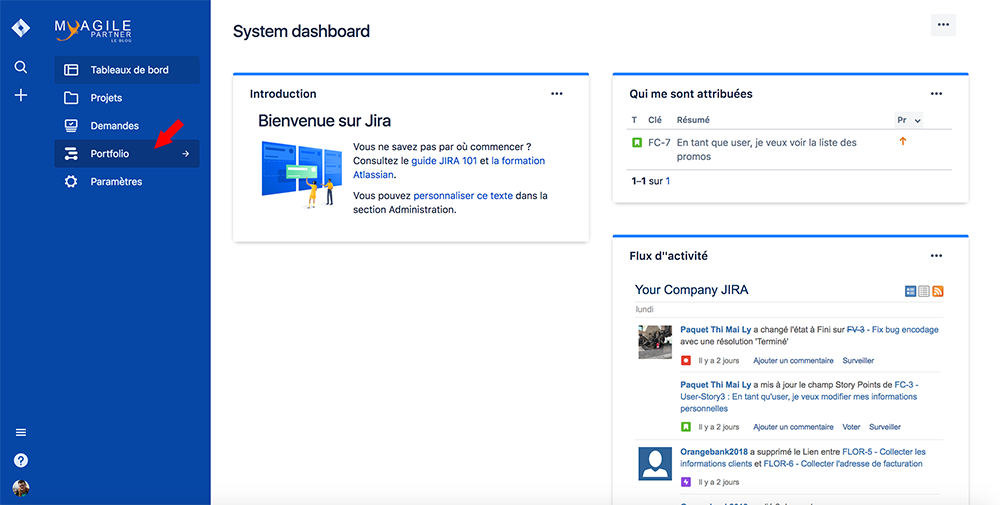
Certaines options de votre Jira classic changeront légèrement avec l’installation de ce composant additionnel.
Créer un plan (une planification)
Maintenant que notre Portfolio Jira est installé, nous allons commencer par créer un plan comme sur l’image ci-dessous :
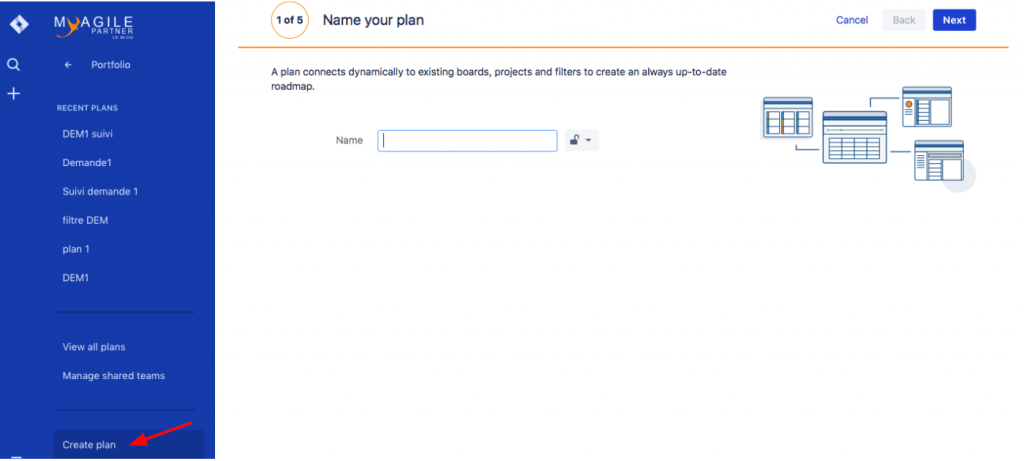
A droite du champ texte, vous pourrez décider de rendre ce plan privé ou public. Certes dans le monde de l’agilité on privilégiera un plan public afin de partager l’avancement en toute transparence mais vous saurez que l’option existe.
En étape 2, on sélectionnera le board concerné par notre plan. On pourra sans soucis, le lier à plusieurs boards différents :
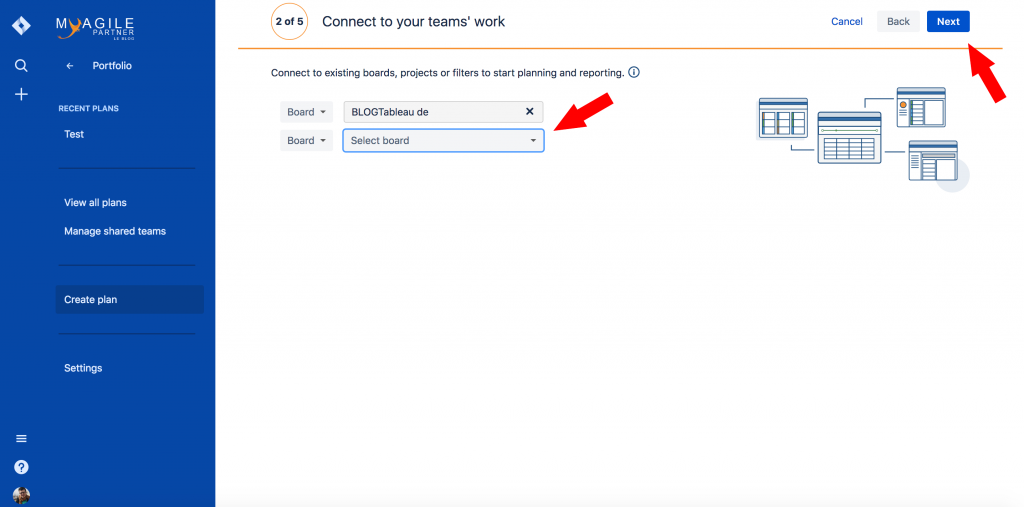
En étape 3, vous pouvez associer une release existante au plan que vous êtes en train de créer mais ce n’est pas obligatoire. Comme vous pouvez le voir ci-dessous, le projet que j’ai pris n’avait pas de release :
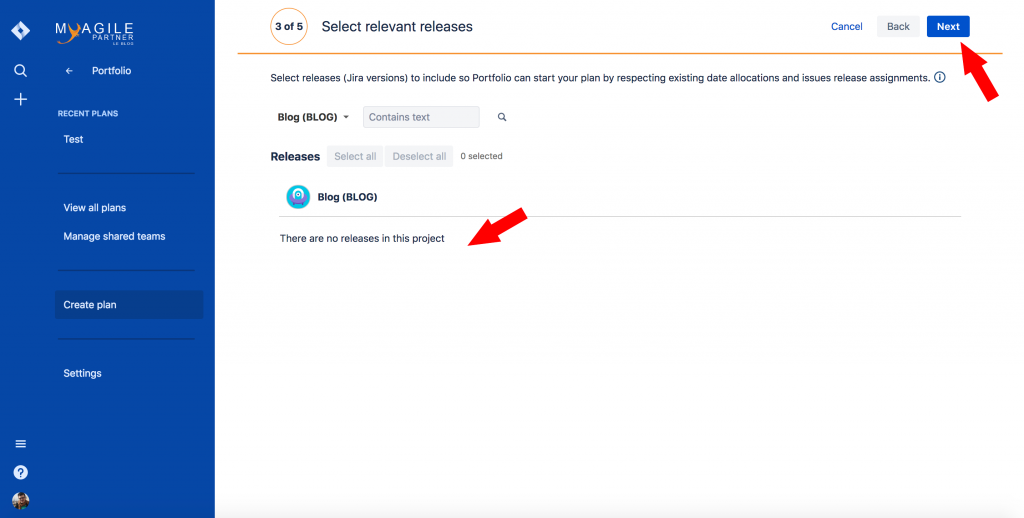
En étape 4, vous pourrez définir une vélocité différente et la taille de vos sprints. Comme vous pouvez le voir sur l’image ci-dessous, le portfolio prend les valeurs par défaut fournit par le projet que vous avez associé au plan.
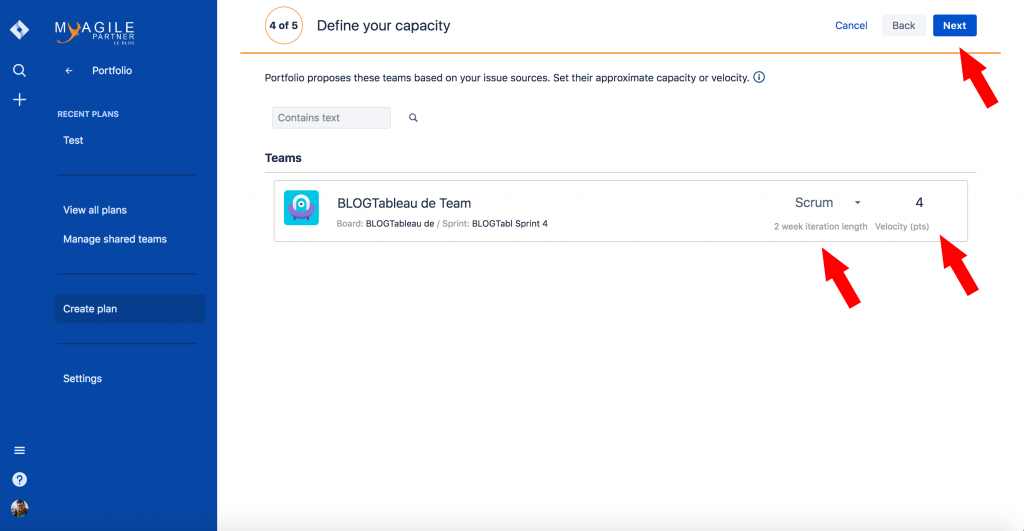
Sur la dernière étape de confirmation, vous pourrez confirmer l’ensemble du périmètre sélectionné. Il y a une option cependant intéressante soit celle de pouvoir déselectionner certaines user-stories ou certains Epics.
Naviguer sur le plan créé
Pour visualiser votre plan, il vous suffira de cliquer sur le nom de votre plan qui apparait en haut (flèche rouge).
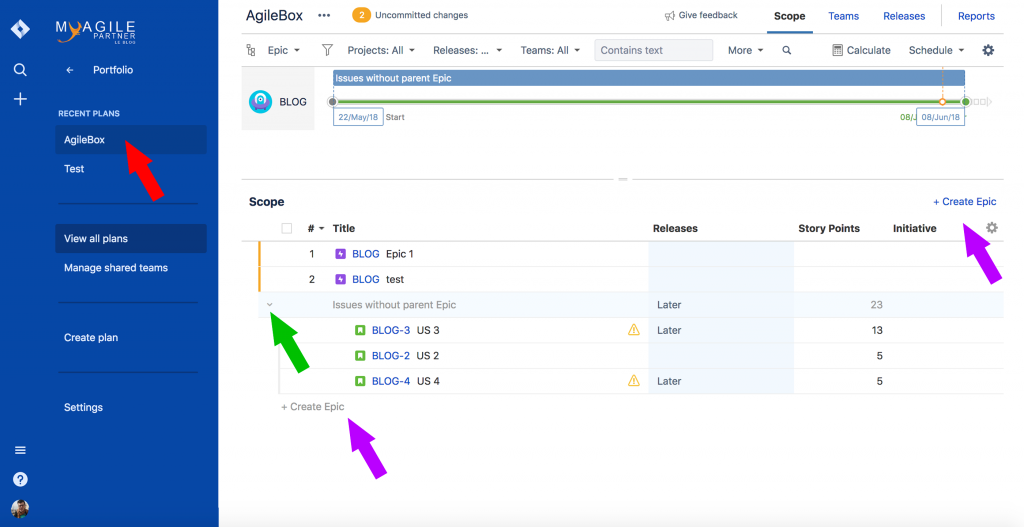
Flèches violettes : nous pouvons créer des Epics rapidement grâce à ces liens.
Flèches vertes : en cliquant sur cette petite flèche, vous pourrez faire apparaitre l’ensemble des user-stories qui n’ont pas d’Epic.
Dans le Portfolio Jira, par défaut, les Epics sont considérés comme un regroupement de user-stories. Rien n’empêche cependant, d’utiliser l’Epic comme le veut sa définition classique
Article : Qu’est-ce vraiment un Epic en Agile ?
Nous allons voir d’autres notions très intéressantes que nous allons d’ailleurs décrire avec ce premier écran.
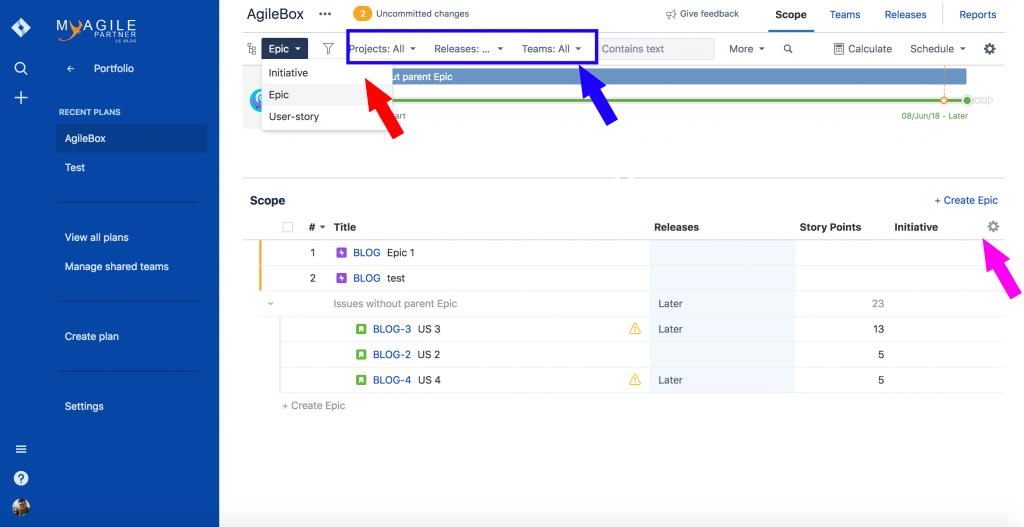
Flèche rouge : vous pouvez définir à quel niveau de hiérarchie vous voulez afficher vos items. On peut comme vous le voyez sur l’image, afficher les items par « initiatives ».
La notion d’initiative est rajoutée dans le Portfolio pour parler d’un regroupement d’Epic sous un même objectif. Cette notion hiérarchique est importante car dès l’instatallation du plugin, votre Jira sera impacté par ce système hiérarchique fort.
Cette notion d’initiative existe dans toutes les agilités à l’échelle.
Flèche bleue : ici, on peut sans soucis filtrer les résultats par projet, release et équipes.
Flèche violette : il sera possible d’afficher d’autres éléments ou en retirer sur les listes des user-stories en cliquant sur l’icône paramètre. C’est une petite option qui peut être fort utile.
Gestion des équipes sur le Portfolio Jira
Le Portfolio Jira permet également de gérer les équipes de façon simplifiée tout en proposant des options très intéressantes pour la gestion d’une roadmap.
Vous pourrez-vous diriger dans cette rubrique en cliquant sur le menu « Teams » situé en haut de la page (flèche rouge du haut sur l’image ci-dessous).
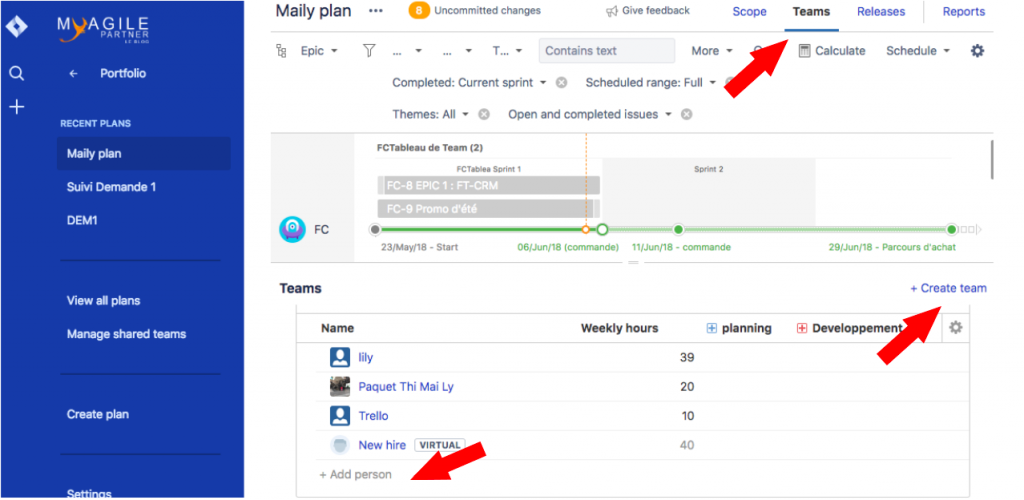
On pourra y rajouter de nouvelles équipes en cliquant sur « Create team » à droite ou ajouter des membres aux équipes en cliquant sur « + Add person » en bas. Si vous avez plusieurs équipes de définies, il sera possible d’ajouter un nouveau membre dans l’équipe de votre choix.
Dans l’ajout des membres, vous verrez les membres Jira mais également des membres « virtuels ». Cela permet d’ajouter des utilisateurs qui n’ont pas forcément de comptes Jira comme c’est souvent le cas pour des prestataires externes qui viennent que de temps en temps.
Si ceux proposés ne vous conviennent pas, mettez un nom et cliquez sur « Create virtual user ».
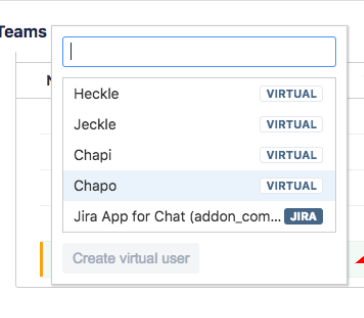
Afin d’aider dans vos releases et vos plannings, vous pouvez également indiquer les vacances de chaque membre de l’équipe très simplement en suivant les images ci-dessous :
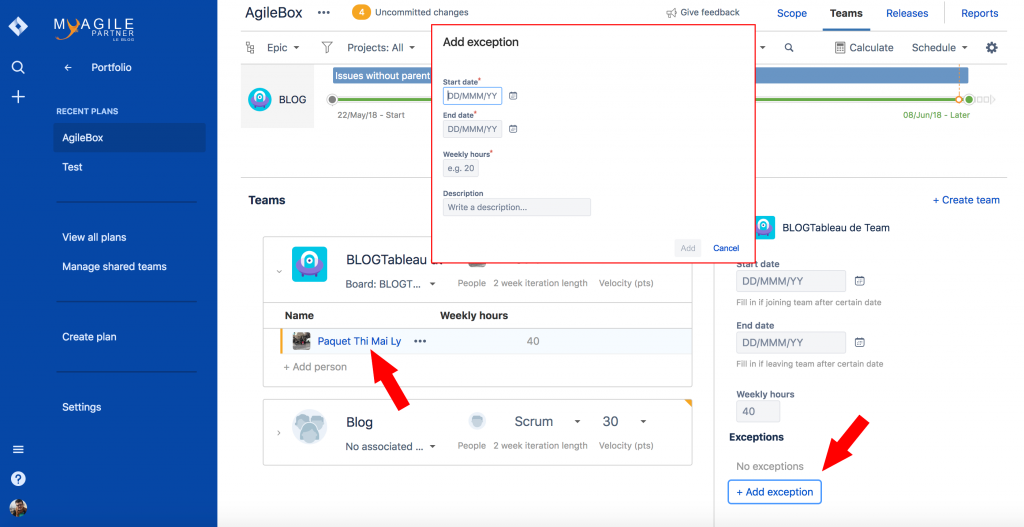
Dans ce plugin, il est également possible de noter des jours non travaillés comme par exemple des jours fériés, la fermeture éventuelle de l’entreprise, des jours de séminaires…
Voici en image, comment faire pour ajouter ces journées non travaillées pour l’ensemble des collaborateurs :
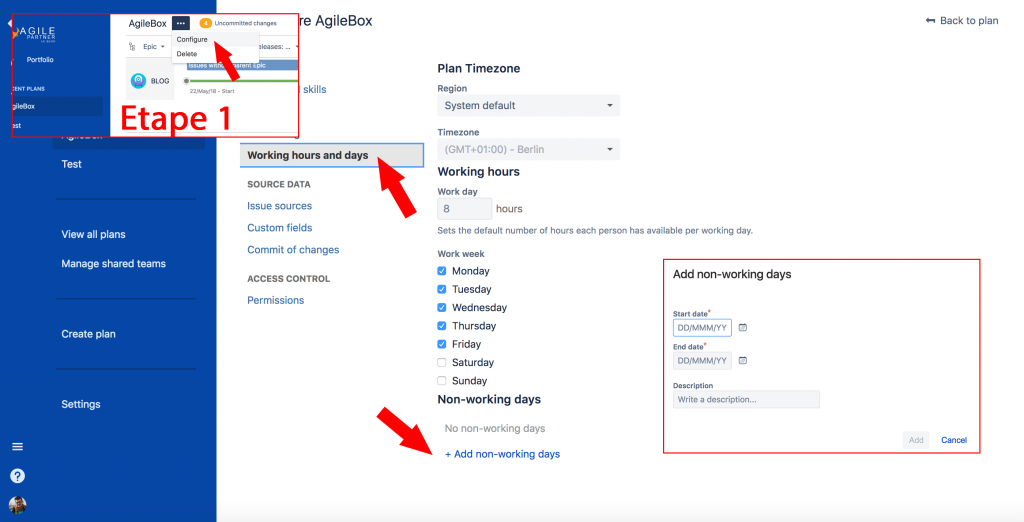
On commence en allant sur configurer comme le montre « Etape 1 », on va ensuite sur le sous-menu « Working hours and days » puis on clique sur « +Add non-working days ».
Gérer les releases
Ce plugin permet également de gérer les releases différement du Jira classique. En effet, il est important de gérer des releases quand on veut gérer l’ensemble de notre roadmap.
Vous avez un menu en haut qui permet d’accéder directement aux releases. Vous pouvez y créer de nouvelles releases comme le montre l’image ci-dessous :
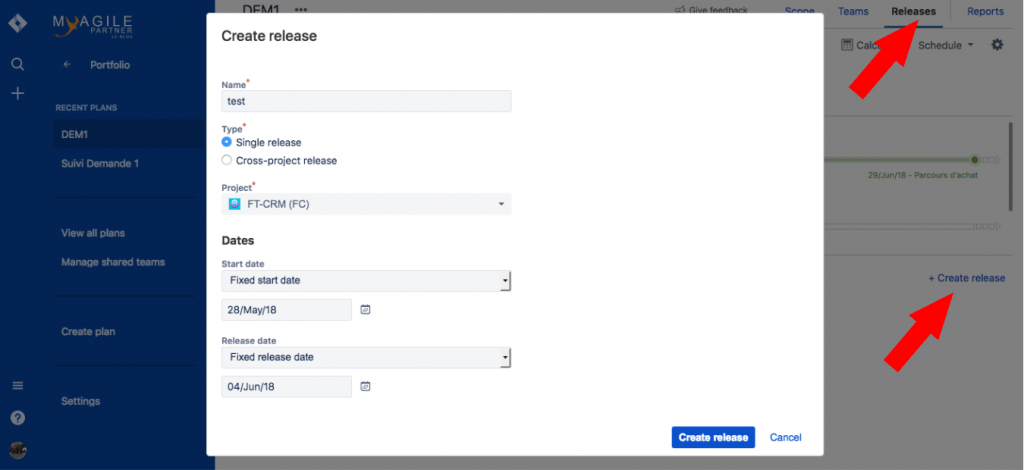
Gestion des hiérarchies
Le portfolio renforce la notion de hiérarchie presque inexistante dans Jira avec cette fameuse notion « initiative » que nous avons vu plus haut.
Voici comment accéder à ce menu qui curieusement se situe au niveau des paramètres généraux de Jira :
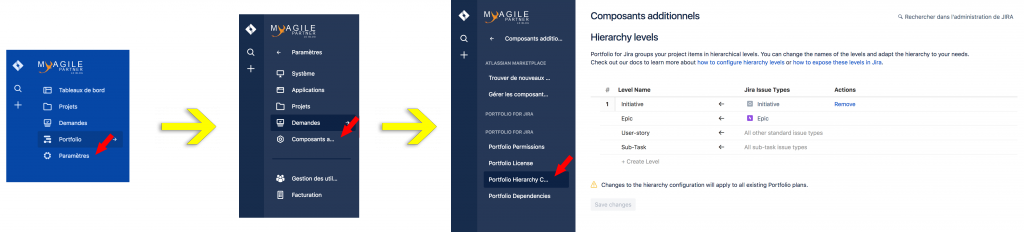
Vous pourrez y supprimer des niveaux de hiérarchies non impactantes ou ajouter de nouveaux niveaux de hiérarchies.
Voici cependant les recommandations de hiérarchies à utiliser selon les auteurs de ce Portfolio Jira :
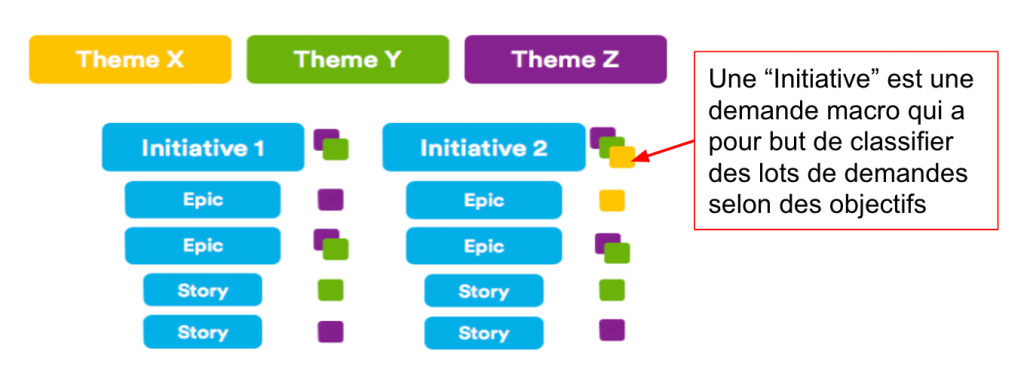
Gérer les reports
Le Portfolio Jira permet de gérer les reportings de vos releases. Cela peut-être intéressant pour les Product Owner voire Product Manager. Pour voir vos reports, allez sur « reports » en haut à droite comme sur l’image ci-dessous :
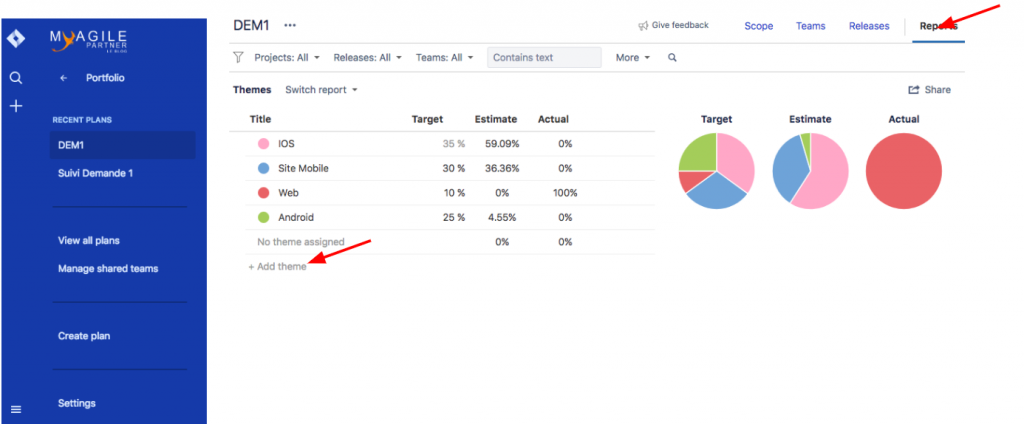
Vous pouvez sans soucis ajouter des thèmes comme le montre l’image ci-dessus afin de mieux sectoriser chacune de vos demandes. Vous pourrez ensuite assigner vos items à l’ensemble des thèmes que vous aurez créés :
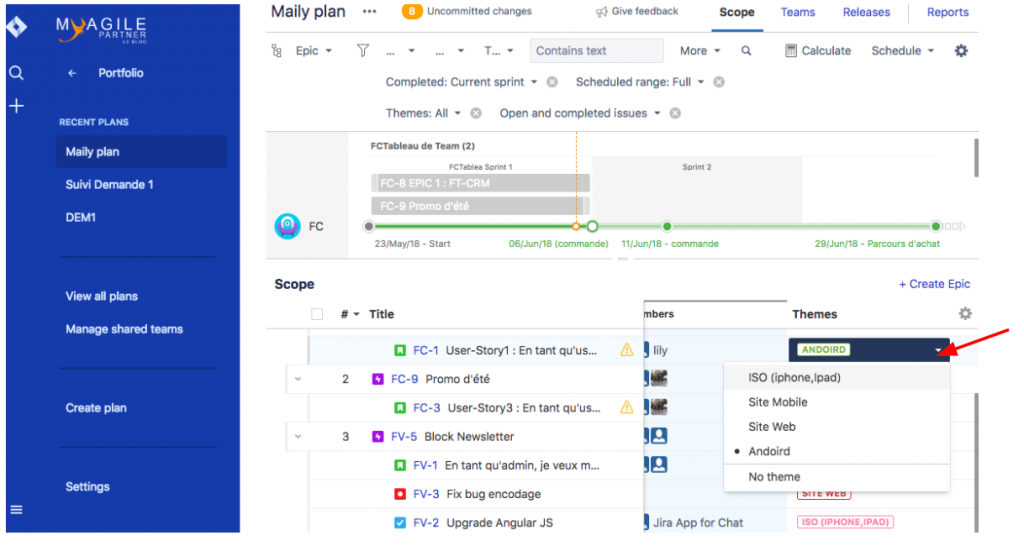
Conclusion jira portfolio
Pour conclure, ce plugin complet pourra vous être grandement utile pour créer un portfolio pour vos projets agiles.
J’espère que cet article vous aura permis de voir ce que propose ce plugin très intéressant ; il pourrait grandement aider certains d’entre vous dans la gestion d’un portfolio d’une entreprise.
Je ferais peut-être d’autres articles sur ce plugin pour approfondir sur les possibilités qu’il offre si je m’aperçois que vous êtes intéressés pour en savoir encore plus.
Lien utile : site officiel de Jira
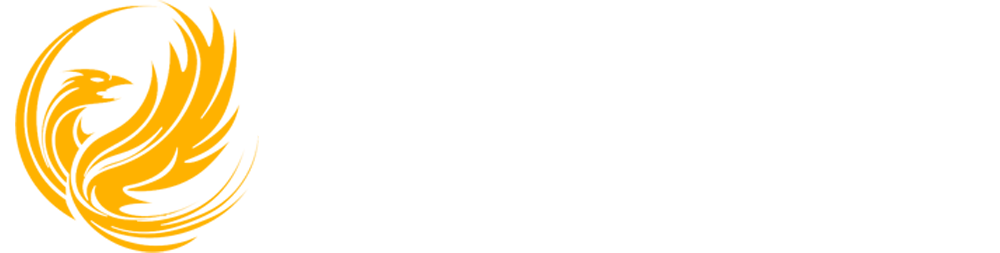



1 Rétrolien / Ping